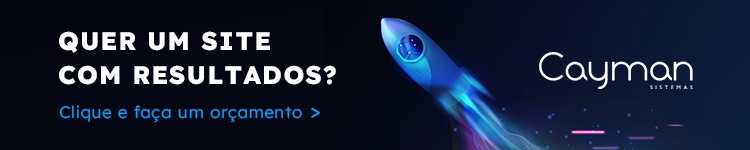Como instalar e configurar o Pixel do Facebook no Tag Manager
Bem-vindo ao nosso tutorial sobre como instalar o Pixel do Facebook no Tag Manager e configurá-lo. Hoje, vamos te mostrar um passo a passo para usar o pixel do Facebook nas suas estratégias de marketing digital.
Índice
- Porque instalar o Pixel do Facebook no Tag Manager
- Como instalar o Pixel do Facebook
- Como testar o Pixel do Facebook
- Como configurar eventos no Pixel do Facebook
- Como desativar o Pixel do Facebook
- Por que usar o Pixel do Facebook?
Vídeo tutorial
Lembrando que se você ainda não sabe usar o Tag Manager, nós montamos um manual completo aqui que vai ser pré-requisito para instalar o seu Pixel do Facebook, ok? Então vamos lá!
Por que instalar o Pixel do Facebook no Tag Manager
Diferente da instalação manual no código fonte o Tag Manager oferece uma instalação mais rápida, sem depender da ajudar de desenvolvedores ou de mexer no código fonte do site.
Além disso, o Tag Manager tem um modo de Visualização que permite detectar problemas no Data Layer. Isso ajuda a entender se o Pixel do Facebook está funcionando de maneira correta e os dados estão sendo coletados como previsto.
Como instalar o Pixel do Facebook
Existem duas formas de instalar o Pixel do Facebook no Tag Manager. Para começar, abra o gerenciador de eventos no Facebook Business e o Tag Manager.
No Gerenciador de eventos clique em:
- Fontes de dados > criar um pixel.
- Nomeei o pixel e inclua o domínio do seu site.
Feito isso, a página de configuração vai abrir. É aqui que você tem suas possibilidades: ou configurar o Pixel dentro do Facebook, ou faze-lo no Tag Manager.
O jeito mais fácil é fazer pelo Facebook, é só:
- Clique em Adicionar código usando uma integração de parceiros.
- Selecione Gerenciador de tags do Google.
- Clique em Continuar.
- Selecione a sua conta do Google que tem permissão administrativa do Tag Manager.
- Clique em Permitir.
- Verifique se as informações estão corretas e depois clique em Concluir configuração.
- Se quiser, inclua eventos personalizados (eu prefiro fazer depois).
- Teste na aba de verificação se o pixel está sendo detectado.
Importante: Se o Pixel não estiver funcionando tente desativar o bloqueador de anúncios, carregue a página novamente e veja se o teste registra a Pageview. Caso isso não aconteça, provavelmente você cometeu algum erro na configuração.
Se você instalou dessa maneira, vá ao Tag Manager e veja como o Facebook Business instalou a tag:
A alternativa a esse método seria instalar o pixel pelo Tag Manager.
Você só precisaria copiar o código html do pixel na opção: Adicionar manualmente o código do pixel ao site.
Então vá até o Tag Manager e:
- Clique em tags > nova.
- Selecione configurar tag > html personalizado.
- Cole o código do pixel.
- Acesse Configuração avançadas > opções de disparo da tag > uma vez por evento.
- Feito isso, clique em Acionadores > All Pages > Exibição de página.
- Nomeei e salve a tag.
- Clique em Enviar.
O resultado vai ser o mesmo, mas ao executar percebi logo de cara que o método pelo Facebook foi mais prático, por isso ele fica como minha recomendação.
De qualquer forma nossa tarefa ainda não terminou. Temos que descobrir se está tudo funcionando corretamente.
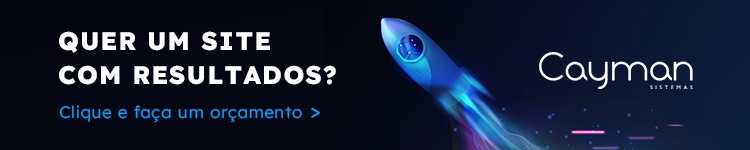
Como testar o pixel do Facebook
Agora que o nosso pixel está configurado temos que nos assegurar que os dados estão chegando ao seu destino.
Durante a instalação fizemos um teste para verificar se o pixel estava funcionando. Se ao finalizar o teste ele deu como retorno “Recebendo atividade”, quer dizer que o pixel está funcionando!
Pelo menos em questão de “Visualização de página” que é a função mais básica do pixel do Facebook.
Caso tenha ocorrido algum problema, então o GTM vai te ajudar. Primeiro certifique-se que o pixel está instalado na suas tags do Tag Manager. Depoi clique em Visualizar e acesse o seu site.
A aba de visualização deve estar aberta. Como o Pixel do Facebook dispara ao carregar a página, você deve conseguir visualizar o seu status.
Se o status da tag é “Suceeded”, mas o Facebook não está reconhecendo o status como ativo, então ocorreu algum problema no processo de cadastro da tag.
Nesse caso eu recomendo que você apague a tag do Tag Manager e repita o processo de instalação.
Se o problema persistir então tente instalar de maneira manual o pixel do Facebook e se, ainda assim, não tiver sucesso, entre em contato com o suporte. Eu também fiz um material gratuito que mostra como resolver a maioria dos problemas no Pixel do Facebook.
Como configurar eventos no Pixel do Facebook
Mas e quanto as suas outras funcionalidades?
Você pode utilizar o Pixel do Facebook para rastrear vários tipos de atividade de valor, como adição ao carrinho, preenchimento de formulário e outros tipos de eventos de conversão.
Importante: Antes de começar a configurar eventos, lembre-se de desativar qualquer bloqueador de anúncios do seu navegador.
Para isso basta acessar a aba de configurar no Pixel do Facebook e clicar em Configurar novos eventos.
Um pop-up vai aparecer pedindo que você inclua o URL do seu site e clique em Conectar.
Seu site vai abrir com um overlay do Pixel. Clique em avançar.
No topo superior esquerdo, você vai ver uma caixa com duas opções: rastrear novo botão e rastrear URL.
Rastrear novo botão serve para configurar o rastreamento de botões de conversão no site. Ao clica-lo todos os botões que contém links no site se iluminarão.
Ao selecionar o botão desejado, você precisa configurar a sua função de acordo com as categorias do Facebook Pixel - Selecione um evento > Confirmar.
Depois de registrar todos os eventos de valor clique em Concluir Configuração> Concluir.
Lembre-se sempre de testar os eventos que foram configurados ao voltar para o sistema do Pixel do Facebook. Depois disso, cheque no Facebook Analytics se os dados estão sendo computados.
Como desativar o pixel do Facebook
Caso você precise desativar o Pixel do Facebook, esse processo fica ainda mais fácil utilizando o Tag Manager.
Você só precisa abrir o Tag Manager, acessar Tags no Espaço de trabalho, selecionar o Pixel do Facebook. No topo superior direito, do lado do botão de Salvar tem um simbolo com três pontinhos: clique nesse ícone.
Vai abrir uma aba de configurações com as opções Copiar, Excluir, Pausar entre outras coisas. Se você selecionar Pausar, vai poder desativar, agora, mas ainda pode reativar o Pixel numa ocasião futura, caso queira. No entanto, se você quer desativar o pixel do facebook permanentemente clique em Excluir.
Depois de confirmar sua intenção de excluir, a tag vai desaparecer do seu Espaço de trabalho. Você pode então clicar em Enviar. Para checar se o procedimento deu certo clique em Visualisar no Tag Manager e acessando o seu site para checar se a tag foi mesmo desativada. Outro jeito mais fácil é ir até o Gerenciador de Eventos no Facebook Business e checar se o Pixel do Facebook está desativado.
Para reativar, caso você tenha pausado a tag, é só voltar ao Tag Manager, selecionar a tag, clicar no ícone dos três pontinhos, clicar em Retomar, salvar a tag e Enviar. Se você exclui a tag do pixel, então vai precisar instalar ele de novo do mesmo jeito que nós já discutimos aqui no guia.
Por que usar o Facebook Pixel?
Se você já se deu ao trabalho de ler todo esse tutorial, já deve estar cansado de saber para que serve o Pixel do Facebook, mas nesse capítulo eu gostaria de rapidamente discutir as aplicações do rastreamento de eventos.
A qualidade dos dados afeta muito a nossa análise da taxa de conversão e do ROI de campanha. Poder rastrear os eventos de conversão nos ajuda a tirar mais valor dos dados e assim criar campanhas mais eficientes.
Por exemplo, nós sabemos que um lead que converte num botão está mais engajado do que um lead que simplesmente visualiza uma página.
Podendo separar o joio do trigo, conseguimos fazer campanhas de remarketing muito mais eficientes, mirando apenas nos leads que convertem em eventos, em vez dos turistas que só chegam à minha página, dão uma olhadinha e vão embora.
Claro isso também me ajuda na segmentação já que permite analisar o grupo demográfico dos leads mais engajados e que estão mais no fundo do funil de marketing. Isso é interessante, especialmente se você tem um alto volume de tráfego no site e pode utilizá-lo para criação de “públicos similares”.
Bem, por hoje era isso. Espero que você tenha gostado do conteúdo. Qualquer dúvida ou dificuldade fique à vontade para deixar um comentário que tentarei responder o quanto antes.