
Novo Google Analytics 4 | Tudo que você precisa saber
Esse ano o google chegou com uma novidade para melhorar as suas análises de tráfego no site: o Google Analytics 4. Nesse guia vamos te mostrar tudo que você precisa saber para instalar o GA4, além de aprender sobre as suas novas funcionalidades. Confira!
Índice
- O que é o Google Analytics 4?
- Como adicionar o Google Analytics 4 ao seu site
- Transição do Universal Analytics para o GA4
- Análise de dados no GA4
- Considerações finais
O que é o Google Analytics 4?
O Google Analytics 4 é uma atualização do Analytics que resolveu vários problemas e reclamações de usuários, além de introduzir novas funcionalidades para análise de dados comportamentais de usuários.
Para quem ainda não usa o Analytics, ele nada mais é do que uma ferramenta que registra as ações do usuário do momento que ele entra, durante a sua navegação, até o momento em que ele sai do seu site.
Essas informações são extremamente importante para entender como o usuário interage com o seu site e como melhorar a experiência para otimizar seus resultados de conversão.
Mas o que tem de tão diferente entre o Google Analytics como ele era e como ficou?
O que muda com o Google Analytics 4?
Apesar de que existem algumas diferenciações técnicas na forma como o Google Analytics 4, de forma geral o que mudou foi a facilidade de captar de analisar dados.
Entre as novidades nós temos:
- Enhance Measurement (Métrica otimizada). O Google Analytics 4 consegue rastrear novas métricas de engajamento como visualização de vídeos do youtube incorporados ao site, rolagem de tela, clicks em links externos e outras interações automaticamente.
- Dados de app e web integrados. Se a sua empresa tem uma aplicativo, agora é possível unir os dados de navegação do site para o aplicativo e vice versa.
- Mais facilidade no rastreamento entre domínios. Se você trabalha com mais de um site ou com múltiplos domínios e sub domínios, ficou bem mais fácil de rastrear os usuários entre os domínios.
- Analysis Hub (central de análises). Novas formas de analisar e apresentar dados, especialmente se o seu site trabalha em vários países.
Existem também alguns pontos negativos já que o Google Analytics 4 (até o momento) ainda não possui todas as funcionalidades do Analytics padrão.
Provavelmente, isso vai mudar em breve, mas a questão é: se você já tem o Analytics, vale a pena migrar para o GA4?
Sim, mais cedo ou mais tarde, todo mundo vai ter que migrar para o Google Analytics 4, mas talvez a solução para que já tem o Analytics padrão é criar uma propriedade específica só para o GA4 e continuar com uma outra propriedade na versão antiga.
Abaixo eu mostro como fazer esse processo.
2 formas de adicionar o Google Analytics 4 ao seu site
Independente se você já tem o Analytics instalado no seu site, ou não, nós vamos precisar da ajuda do Google Tag Manager nesse processo.
Então, se você ainda não sabe usar o Tag Manager, agora é a hora de acessar o nosso manual grátis!
Caso 1 – Você já tem uma tag do Analytics no site
Caso você já tenha a tag do Analytics instalada no código html do seu site, o primeiro passo é criar uma nova propriedade.
Para isso acesse na aba na esquerda (lá embaixo): Administrador > Propriedade > + Criar propriedade.

Se a opção Criar propriedade não está disponível, significa que a sua conta não tem a permissão administrativa para criar propriedades. Peça para o administrador chefe da conta incluí-lo no Gerenciamento de usuários de conta.
Depois de clicar no botão, você vai ser direcionado para um página de criação de propriedade. Essa propriedade já será no Google Analytics 4 por padrão.
.jpg)
Adicione o nome e detalhes da propriedade. Finalize e clique em Próxima.
Inclua as últimas informações sobre a sua empresa e depois clique em Criar.
Você vai ser direcionado para uma página de captação de fluxo de dados.
.jpg)
Selecione a opção que deseja (Web para sites). Inclua o domínio do seu site e dê uma nome para o fluxo de dados.
.jpg)
Você vai notar que a Métrica otimizada já está pré-selecionada e abaixo ele mostra que informações o Analytics vai captar.
Se quiser, você pode clicar na engrenagem no canto direito inferior para personalizar as métricas captadas do seu site.
Finalize e clique em Criar fluxo.
Você pode captar dados de múltiplas fontes, basta criar novos fluxos de dados para outros domínios, ou Apps. Lembrando que todos eles precisam ter a mesma tag de monitoramento instalada.
Ao criar o Fluxo, ele vai criar uma nova tag de monitoramento. Você pode instar essa tag manualmente no código html, ou usar o Google Tag Manager.
O Tag Manager é uma solução muito mais eficiente, por isso vamos usá-la.
No meu caso, eu já instalei o Tag Manager, então eu vou clicar em Usar tag existente na página > Gerenciador de Tag do Google.
.jpg)
O sistema já vai me mostrar o passo a passo do que eu preciso fazer no Tag Manager para incluir essa nova tag.
- Abra uma nova aba no Google Tag Manager.
- No espaço de trabalho clique em Tags > Nova.
- Clique em Configuração da tag e selecione Google Analytics: configuração do GA4.
- Insira o ID da métrica.
- Clique em acionador e selecione All Pages.
- Salve a tag.
.jpg)
Depois de salvar, mas antes de publicar, nós vamos testar se a tag está disparando normalmente. Clique em Visualizar no topo direito da tela para abrir o Tag Assistant.
Preencha os dados do seu site e depois abra a página para confirmar que a tag do GA4 está disparando. Clique em Container Loaded para visualizar.
Logo em cima na aba Google containers found, você vai ver também que o seu container (fluxo de dados) do Google Analytics 4 já está presente.
.jpg)
Clicando no container do GA4, ele vai mostrar que eventos foram disparados e como os dados chegaram no Analytics. Clique em Page View para conferir.
Isso significa que está tudo certo! Podemos fechar o Tag Assistant, voltar ao Tag Manager e clicar em Enviar para Publicar a nossa tag.
Os dados vão começar a chegar no Analytics depois de 24h.
Caso 2 - Você nunca usou o Analytics
Mesmo que você nunca tenha usado o Analytics, o processo é simples e bem parecido com o que fizemos até aqui.
A diferença é que você vai precisar criar uma conta no Tag Manager e criar outra conta no Google Analytics.
Use o mesmo gmail para criar essas contas, facilita bastante.
Ao criar uma nova conta no Analytics, ele automaticamente vai criar a propriedade do Google Analytics 4 e o procedimento de instalação é o mesmo que eu mostrei no caso1.
Para saber como criar uma conta no Tag Manager, acesso o nosso manual!
Migrando do Universal Analytics para o Google Analytics 4
Se você já tem uma conta no Google Universal Analytics e agora quer migrar para o GA4 então veio para o lugar certo. Vamos te ensinar tudo que você precisa fazer para transição do Universal Analytics para o Google Analytics 4. Confira!
Se você ainda não migrou os dados históricos do Universal Analytics para o GA4, assim que você entrar na propriedade do analytics, você vai ver um alerta de contagem regressiva dando quanto tempo você tem para alterar a sua fonte de dados.
IMPORTANTE: Antes de iniciar você precisa já ter criado uma propriedade no GA4 para fazer esse processo. É só acessar Administração (o ícone da engrenagem no canto inferior esquerdo) e em propriedades vai ter um botão azul "+ Criar propriedade". Crie uma propriedade GA4 e volte a esse guia logo abaixo.
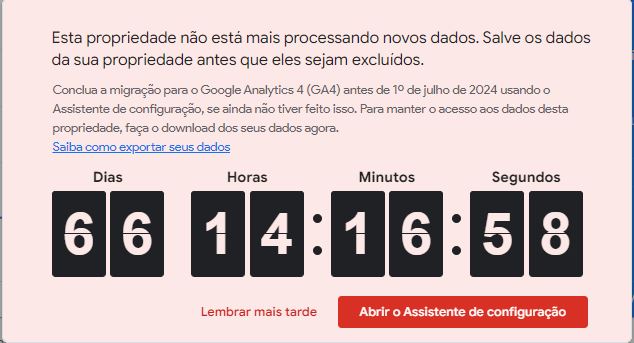
Clique em "Abrir o Assistente de configuração" para iniciar o processo. Logo em seguida no botão azul "Conectar propriedade" selecione a propriedade do GA4 que vai se conectar a sua propriedade antiga do Universal e pronto, os dados históricos vão viajar do Universal para o GA4.
Você pode conferir e configurar ainda:
- A coleta de dados
- Personalizar coleta e exibição dos dados
- Ativar indicadores do Google
- Configurar os eventos principais
- Definir publico-alvo
- Verificar configurações de consentimento
- Vincular o Google Ads
IMPORTANTE: Isso é só metade do processo. Agora que os dados históricos estão no GA4, todos os novos dados coletados precisam ser coletados no GA4. Para isso, vamos criar uma etiqueta no GA4 no Google Tag Manager.

Como rastrear eventos no Google Analytics 4
Para rastrear eventos e conversões vamos usar o Google Tag Manager. Se você não usava essa ferramenta com a sua conta antiga do Universal Analytics eu recomendo que faça isso agora usando o nosso guia.
O Google Analytics 4 não rastreia apenas as visualização de páginas e as métricas de engajamento. Ele também consegue rastrear qualquer ação de conversão: cliques em botão, preenchimento de formulário, download de arquivo, rolagem de página e vendas.
Para fazer isso, precisamos rastrear os eventos de conversão e classificar nossas metas.
Antes do Google Analytics 4, esse processo era mais complicado, porque cada ação de conversão precisava ser configurada de forma individual, mas essa atualização mudou muita coisa.
O que muda para eventos e metas com o Google Analytics 4
Antes, você precisava fazer um cadastro detalhado de informações de um evento. No Universal Analytics eram assim 👇:
.jpg)
Você não precisa mais perder tempo com categoria, ação, rótulo e valor (se não quiser).
Sem contar que a maioria dos eventos já estão sendo rastreados automaticamente. Entrada na página, rolamento de tela, pesquisa no site, download de arquivo, assistir vídeo e clique de saída já são registrados com a configuração de métricas otimizada padrão.
Criando um acionador
Além dos eventos que são rastreados automaticamente, o Google Analytics 4 também pode rastrear eventos personalizados, ou seja, os eventos que eu configuro o acionador manualmente.
Por exemplo, no caso do site da Cayman, eu quero rastrear quando o usuário clica em "Preciso de um site".
- Vamos começar indo ao Tag Manager, na aba Variáveis > Configurações.
- Selecionar as variáveis que queremos que o Tag Manager reconheça no Data Layer. No caso, temos um clique, então eu vou selecionar as caixas associadas com click.
.jpg)
- Salve e clique em Visualizar para acessar o Tag Assistant.
Quando eu clicar no botão "Preciso de um site", o Tag Assistant vai registrar esse Click na aba esquerda.
- Acessando as informações do Click > Variables, nessa aba eu consigo ver todas as informações associadas ao botão.
.jpg)
Eu vou usar esses dados como um filtro, para que o Analytics receba APENAS os clicks no botão "Preciso de um site". Isso é importante para a precisão no registro desse evento.
- Crie um filtro em Acionadores > Novo para que o gatilho da tag só dispare ao clicar em um botão com o Click Text que contém a frase "Preciso de um site".
.jpg)
Depois de Salvar o acionador, nós podemos finalmente criar a tag.
- Acesse Tags > Nova;
- Clique Configurações da tag > Google Analytics: eventos do GA4
- Em Tag de configuração selecione as configurações da tag do GA4 que criamos anteriormente.
- Selecione o acionador com o filtro do evento.
- Dê um nome para o evento e para a tag e clique em Salvar.
.jpg)
Antes de publicar a tag, nós precisamos sempre testar se o seu disparo está acontecendo corretamente.
- Clique em Visualizar, entre no Tag Assistant e execute o evento no seu site.
Selecione o evento no histórico a esquerda. Se a tag foi disparada com sucesso, ela vai aparecer na lista "Tags Fired" com os dizeres "succeeded".
.jpg)
- Se estiver tudo certo, saia do Tag Assistant e publique a tag no botão Enviar do Tag Manager.
Pronto! Depois de 24 horas os eventos vão começar a ser contabilizados e vão aparecer no relatório Eventos > Todos os eventos, na aba esquerda do Google Analytics 4.
Eventos do Universal Analytics para o Google Analytics 4
Se você já tem todas as etiquetas (tags) criadas para o seu Universal Analytics, fazer a transição dessas etiquetas para o GA4 fica mais fácil.
Você vai usar os mesmos acionadores que configurou para suas tags do Universal Analytics.
- Clique em Etiquetas (Tags) > Nova;
- Selecione Configuração da tag > Google Analytics : evento do GA4;
- Dê um nome para o evento (sempre letra minúscula, sem acentos ou espaços);
- Em Acionador, selecione o mesmo acionador da tag do Universal Analytics;
- Clique em Salvar;
Pronto! Teste o acionamento da tag clicando em Visualizar no Tag Assistante, depois clique em Enviar > Publicar.
Eventos Principais no Google Analytics 4
Eventos Principais (antigo Conversões) são ações que o usuário executa no meu site que tem valor para a minha empresa.
Uma compra, preenchimento de formulário ou cadastro podem ser tratadas como conversões, por exemplo.
Na análise de conversões, o meu interesse não é só contabilizar essas conversões. Eu quero também analisar o comportamento do usuário, do momento que ele entra no site, até à conversão.
Dessas forma, podemos encontrar formas de facilitar a conversão e evitar gargalos no site que atrapalham a conversão.
No Google Analytics 4 eu tenho uma visão muito mais completa do comportamento do usuário e, assim, consigo entender melhor a sua jornada até a conversão.
Para rastrear conversões no GA4, precisamos selecionar eventos importantes que nós já estamos rastreando pelo Tag Manager e nomeá-los eventos de conversão.
- Clique em Configurar > Enventos;
Depois de acessar a aba Todos os eventos,
- Selecione o seu evento de conversão na caixa Marcar como conversão.
.jpg)
Assim que for marcado como conversão, esse evento vai passar a ser contabilizado na aba Eventos > Conversão. Pode parecer uma diferença insignificante, mas isso vai nos ajudar na análise de dados.
Conversão de Vendas no Google Analytics 4
Se o seu site executa venda direta, como no caso de lojas virtuais, então você vai precisar adicionar o valor do evento como um parâmetro na etiqueta do GA4.
O valor precisa ser registrado como uma variável personalizada. Nós fizemos um conteúdo que explica como criar ela aqui.
O procedimento vai ser igual como o que mostramos no nosso conteúdo sobre Eventos Personalizados, a diferença é que no GA4 o valor vai entrar como um parâmetro do evento.
Para configurar o parâmetro no Google Tag Manager:
- Abra a etiqueta do evento do GA4;
- Clique em Configurações da tag > Parâmetros da etiqueta > Adicionar linha;
- Adicione 3 linhas;
- Dê nome dos parâmetros: currency, transaction_id, value;
- No campo direito "Valor" preencha respectivamente: BRL, variável personalizada para transaction_id, variável personalizada para valor;
- Clique em Salvar;
.png)
- Teste o acionamento da tag e publique;
Como eu disse, você tem que já ter criado essas variáveis personalizadas antes.
Depois de publicado, o valor vai passar a aparecer nos relatórios do Google Analytics 4 na aba Configurar > Conversões.
A vendas vão começar a ser contabilizadas em Relatórios > Monetização.
Análise de Dados no Google Analytics 4
Os dados adquiridos pelo Google Analytics 4 podem ser analisados nas abas a esquerda. São elas:
- Aquisição. Mostra o volume e origem dos usuários que chegam no site. É possível também avaliar o seu comportamento por canal de aquisição.
- Engajamento. Mostra as ações dos usuários dentro do site, suas páginas mais acessadas e ações realizadas.
- Monetização. Essa é uma aba específica para E-commerce, ela mostra os itens mais buscados, a receita de vendas no site, vendas por App e resultados de anúncios de Google Shopping ou Google Ads.
- Retenção. Analisa o retorno de usuários ao site. Quantas vezes eles voltam e com que frequência.
- Informações demográficas. Idade, gênero, interesses, cidade e região de origem dos usuários.
- Tecnologia. Acesso pelo computador (desktop) ou celular (mobile). Sistema operacional do computador ou celular usados, qual navegador usaram e qual a resolução da tela utilizada.
Todos esses dados podem ser sintetizados no Hub de Análise para dar uma visão completa do funil de conversão, ou ilustrar de maneira mais objetiva informações importantes sobre os usuários e o comportamento deles no site.
Hub de Análise
Considerações Finais
Como demonstramos existem várias vantagens em se utilizar o Google Analytics 4 quanto a facilidade da captação dos dados e o tratamento e apresentação desses dados.
Ainda assim, existem algumas desvantagens quanto a integração e perda de funcionalidades com outros recursos da Google.
Por isso, se você ainda usa o Analytics padrão, a minha sugestão é continuar usando e criar uma propriedade paralela para sua conta para o GA4.
Eventualmente, o Google Analytics 4 terá as mesmas funcionalidades que a sua versão antiga e muito mais!
Até lá, mantemos as duas versões e vamos estudando o GA4 e suas novas funcionalidades.
Espero que esse conteúdo tenha sido útil. Se ainda ficou algum dúvida, fique à vontade para comentar abaixo.
Até a próxima!

